��AnyDVD 6.5.3.1 �N���b�N�p�b�`�@���E�C���X�o�X�^�[�AClamWin Free Antivirus �`�F�b�N��
http://rapidshare.com/files/211513475/AnyDVD_v.6.5.3.1.Final.Incl.Key.zip

AnyDVD HD
free�ߋ��o�[�W����������I�ł��B���ʂɂ��̂܂܂��g�p�����܂��B
�yAnyDVD
HD free Version List�z
- AnyDVD HD 6.4.9.2
- AnyDVD HD 6.4.7.9
- AnyDVD HD 6.4.6.6
- AnyDVD HD 6.4.6.2
- AnyDVD HD 6.4.3.2
- AnyDVD HD 6.4.2.2
- AnyDVD HD 6.4.2.0
- AnyDVD HD 6.4.1.2
- AnyDVD HD 6.4.0.4
- AnyDVD HD 6.4.0.0
- AnyDVD HD 6.3.1.2
- AnyDVD HD 6.3.0.3 Final
- AnyDVD HD 6.2.0.1
- AnyDVD HD 6.1.9.3
- AnyDVD HD 6.1.8.4
- AnyDVD HD 6.1.7.4
- AnyDVD HD 6.1.7.0
- AnyDVD HD 6.1.6.9
- AnyDVD HD 6.1.6.5
- AnyDVD HD 6.1.6.0
- AnyDVD HD 6.1.5.5
��AnyDVD 6.5.2.6 �N���b�N�p�b�`�@���E�C���X�o�X�^�[�AClamWin Free Antivirus �`�F�b�N��
http://www.easy-share.com/1903932134/Any_DVD_v6526.Final_Key.zip
or
http://rapidshare.com/files/206506332/AnyDVD_6.5.2.6_Final.Reg.rar

��CloneDVD 2.9.1.7 Final + KeyGen�@(2.9.1.7���C���X�g�[�����ŐV�o�[�W�����ւ̃o�[�W����UP���\�ł����B)
���L��URL:http://www.9down.com/CloneDVD-2-9-1-7-Final-KeyGen-24523/
��DownLoad:http://www.9down.com/down.php?site=1&file=SlySoft.CloneDVD.v2.9.1.7.Incl.KeyMaker-DVT.rar
��L�T�C�g���Fhttp://www.9down.com/AnyDVD-AnyDVD-HD-6-5-2-2-Final-60767/�@�փA�N�Z�X���āuSetupAnyDVD6522.exe�v��
�_�E�����[�h���A�X�ɁAPatch���ȉ��̃T�C�g���_�E�����[�h���ĉ������B
Download:
http://www.easy-share.##com/1903477740/AnyDVD-AnyDVD.HD.6.5.2.2.Final_Patch.rar
(REMOVE: ##)
��L�T�C�g���Fhttp://www.9down.com/SlySoft-AnyDVD-HD-v6-1-8-4-Final-Key-19013/�@�̓��e�L������Link���Q�l�̂��ƁB
Download : SlySoft AnyDVD & HD v6.1.8.4 Final + Key | Mirror ��Mirror���_�E�����[�h���������m���ł��B
�g�p���@�F�_�E�����[�h�����uSlySoft.AnyDVD.HD.v6.1.8.4.Incl.Key.rar�v���𓀂���ƍX�ɁA�uKey.rar�v������̂ł�����𓀂��uSetupAnyDVD6184.exe�v���C���X�g�[����ɁuAnyDVDHD.reg(���W�X�g�����������t�@�C��)�v��W�N���b�N���āAWindows���ċN���������OK!!
| PC�̃h���C�u��DVD�@Video���Z�b�g���āA�}�C�R���s���[�^����J���ăt�@�C�����m�F���Č��܂��傤�BDVDVideo�͋K�i�Ɋ�Â��ăt�@�C�����\������Ă��܂��B�e�t�@�C�����ǂ̗l�ȏ��������Ă��邩�������Ă����ƁA�e�\�t�g���g�����Ȃ���ŗ������₷���Ȃ�܂��B |
||||||||||||||||||||||||||||||||||||||||||||||||||||||||||||||
|
||||||||||||||||||||||||||||||||||||||||||||||||||||||||||||||
| �@�@�@��VIDEO_TS�t�H���_���ɂ͏�\�̗l�ɂR��ނ̊g���q�̃t�@�C�������^����Ă��܂��B �@�@�@�@�EIFO�FInfomation��VOB�t�@�C���Ɏ��^���ꂽ�f���≹�����R���g���[������ׂ̏���ۑ��B �@�@�@�@�EVOB�FVideoObject���f��/����/�����̃f�[�^��ۑ��B �@�@�@�@�EBUP�Fbackup��IFO�t�@�C���̃o�b�N�A�b�v��IFO�t�@�C���ƒ��g�͓���B �@�@�@�@ �@�@�@���قƂ�ǂ�DVD�́@ VTS_01_1.VOB�i�^�C�g���P�j�ɖ{�҂��AVTS_02_0.VOB�i�^�C�g���Q�j�ȍ~�ɓ��T�f������ �@�@�@�@���^����Ă��܂��BVOB�t�@�C���̉f���f�[�^��Mpeg2�Ȃ̂ŁAWMP���̓���\�t�g�ʼnf�����m�F���鎖���o���܂��B |
| 4,700,000,000
Byte�@=�@4,589,844 KB�@=�@4,482 MB�@=�@4.377 GB�ł��B �@�@4.7GB�ł͂���܂���̂Œ��ӂ��܂��傤�B |
|||||||||||
| �@DVD �K�i�ł́A1KB�i�L��
�o�C�g�j �� 1000B�i�o�C�g�j�Ōv�Z����܂��B �@PC�ł́A1KB �� 1024B �Ōv�Z����邽�߁A���̕��̍����o�Ă��܂��B �@4.7GB ���A���ꂼ�� �o�C�g�iByte�j�P�ʂɕϊ�����ƈȉ��ɂȂ�܂��B
4.7GB (DVD) = 4.7 �~ 1000 �~ 1000 �~ 1000 �� 1024 �� 1024 �� 1024�@�@���A�������݂��s���\�t�g�ɂ���ẮADVD �f�B�X�N�ւ̃f�[�^�̏������݂ɁA���f�[�^���������ޑO�� Lead-In �̈�ƁA���f�[�^�� �@��������� Lead-Out �̈��K�v�Ƃ���ꍇ������܂��B���̏ꍇ�ALead-In �� Lead-Out �̈�̐������������������e�ʂ��A �@���ۂɏ������߂�f�[�^�T�C�Y�ƂȂ�܂��B |
�@���uNO�@ASPI�v�G���[���\�������B |
| �@�@�@�@ASPI=Advanced�@SCSI�@Programming�@Inter�@Face��SCSI�̔F���Ɋւ��Ďg�p�����v���O������Adaptec�Ђ��J���������́B�@ �@�@�@���b�s���O����DVD�f�B�X�N��ASPI�o�R�œǂݍ���ł���ׁAASPI�h���C�o���C���X�g�[������Ă��Ȃ����AVer������Ȃ��ꍇ�� �@�@�@�G���[���o�܂��B���C�e�B���O�\�t�g��DVD�Đ��\�t�g�Ȃǂ��g�p���Ă���Γ��Ɉӎ������Ƃ��C���X�g�[������Ă���ꍇ�������� �@�@�@�����AAdaptec�Ђ�HP����ASPI�v���O������DL���ăC���X�g�[�����������ǂ��ł��B |
|
|
�@�@���uL����Ked!!�v�G���[���\�������B |
| �@�@�@�@���b�p�[�̃G���W����VobDec���g�p���Ă���\�t�g�Ŕ����p�x�������ł��B�iDVD�@Decrypter��DeSCC+��D�悷��� �@�@�@�@�����p�x�͏��Ȃ��l�ł��B�j�������b�s���O�̑O��DVD����������PowerDVD����DVD���Đ�����ƃ��b�N����������A �@�@�@�@���b�s���O�ł���l�ɂȂ�܂��B |
�@�@�������̃��b�p�[���g�p���Ă������Ƃ��낪�ǂݍ��߂Ȃ��B |
| �@�@�@�EDVD�f�B�X�N������Ă���\���������ł��B�ӊO�Ɩӓ_�B���b�s���O�̍ۂ̓f�B�X�N���N���[�j���O���������ǂ��ł��B �@�@�@�@�f�B�X�N�̉��ꂪDVD���ǂݍ��߂Ȃ�������NO.1�ł��B����x���f�B�A���m�F���ĉ������B �@�@�@�EWin95/98/Me��ISO���[�h���g�p���Ă��܂��H �@�@�@�@9x�n��OS�ł̓t�@�C���t�H�[�}�b�g��FAT�Ȃ̂ŁA4GB�ȏ�̃t�@�C�����쐬�ł��܂���BISO���[�h�͒P��̃t�@�C���� �@�@�@�@4GB�ȏ�ɂȂ��Ă��܂��ׁA�r���Ŏ~�܂��Ă��܂��܂��BDVD�@Decripter�ŕ����ɕ����쐬����ݒ�ɂ��܂��傤�B�˂����� �@�@�@ |
�@�@���uI/O�v�G���[���\�������B |
| �@�@�@DVD�h���C�u���T�|�[�g����Ă��Ȃ��\��������܂��B�t�@�[���E�F�A�̍X�V�𐄏����܂��B �@�@�@�܂��AASPI�h���C�o�[�̃o�[�W�����������ĂȂ��ꍇ�ɂ��\�������悤�ł��B �@�@�@ �@�@�@�f�B�X�N������ēǂݍ��߂Ȃ��ꍇ�ɂ�I/O�G���[���\������܂��B�f�B�X�N���N���[�j���O���܂��傤�B |
�@�@��DVD Decrypter�Ń��b�s���O�ł��Ȃ��B |
| �@�@�@�@�@SONY ARccOS���̐V�v���e�N�g�̉\��������܂��BDVD
Decrypter�͊��ɊJ�����������Ă���A��r�I�V���� �@�@�@�@�R�s�[�K�[�h�ł���ARccOS���g�ݍ��܂ꂽDVD�̃��b�s���O�͂ł��܂���BDVD Fab Decrypter��AnyDVD�� �@�@�@�@ARccOS�ɑΉ��������b�s���O�\�t�g���g�p���Ă��������B �@�@�@�@�@�u�J���t�[�n�b�X���v�����^���ł�ARccOS���g�ݍ��܂�Ă���DVD�^�C�g���Ƃ��čL���m���Ă��܂��B |
| �Đ��݊������l������ISO�t�@�C���Ń��b�s���O�����̂ɁA����Ȏ��Ɍ����āA�t�@�C����ҏW�������Ȃ����肷�鎖�� �@�M�҂̏ꍇ�悭���鎖�ł��B������x�t�@�C�����[�h�Ń��b�s���O�������悢���ł����A�ēx�ړI��DVD��T���ăh���C�u�� �@�Z�b�g���āE�E�E�Ƃ����̂��ʓ|�Ȃ̂ŁAWinRAR�ŕϊ�������@���Љ�܂��B�ȒP�ł��B �@���A�AWinRAR�͖{�����k���̍���RAR�`���̃t�@�C�����쐬����ׂ̃\�t�g�ŁA�V�F�A�E�F�A�ł��B�C���X�g�[����S�O���Ԃ� �@���p���鎖���o���܂��B |
|||
|
|
|||
|
|||
|
|
|||
|
|||
|
|
|||
|
|||
| �@�����߃��C�e�B���O���@��Ifo
Edi�� ver0.95����ImgTool���Ăяo�����@���Љ�Ă��܂����AImgTool��P�ƂŎg�p���āA�C���[�W �@�t�@�C�����쐬���鎖���ł��܂��BImgTool�͈ȑO�͑��̃\�t�g�̃��C�u�������g���ȂǁA�������\�t�g�ł������AClassic�ƌĂ�� �@ver�ȍ~�A�V���v���ȋ@�\�Ɍ��肳��Ȃ�������쌠�I�ɖ��̖����\�t�g�ɂȂ�܂����B�����ł́A�ŐVver��Classic 0.90 Build4 �@���g�p���܂��B |
|||
|
|
|||
|
|||
|
|
|||
|
|||
|
|
|||
|
|||
�@BUP�t�@�C��(IFO��Backup�j�������悤�ȍH�v������Ă��܂��B
�@�@
�@�@����ADVD�Đ��v���C���[���́@�����̃t�@�C�����t�@�C�����̂ł͖����Z�N�^�ʒu�ŊǗ����Ă��܂����A�t�@�C���̏�����
�@�����Ă��Ȃ�������A�s�v�ȃZ�N�^�����݂���ƁA����ȍĐ��Ɏx��𗈂����܂��B
�@�@���݂̃��C�e�B���O�\�t�g�ł͏�L�̓_�ɏ\���z�������d�l�ɂȂ��Ă��܂����A���ɂ͕s�v�ȃZ�N�^�����Ă��܂��l��
�@�\�t�g�����݂��Ă���ADVD�v���C���[�ōĐ��o���Ȃ�����ɂȂ��Ă���悤�ł��B
�@�@�����̃g���u����h�~����ׂɂ̓C���[�W�������t�@�C�������C�e�B���O���鎖���L���ŁA��HP�ł́@ImgTool�ŃC���[�W�����Ă���
�@���C�e�B���O������@�𐄏����Ă��܂��B�����߃��C�e�B���O���@�ł́AIfo Edit����ImgTool�̋@�\��ǂݍ��݂܂����A���̏ꍇ��
�@�C���[�W������t�@�C����4.377GB�ȉ��ł��邩���`�F�b�N���Ă����ׁA���C�e�B���O�~�X���ŏ����ɗ}���鎖���o���܂��B
�@���A�ŋ߂�DVD�v���C���[��PC���l�t�@�C���P�ʂŊǗ����Ă���^�C�v�������Ȃ��Ă��܂��B�ʏ�g�p���Ă��郉�C�e�B���O�\�t�g��
�@�Đ��ɖ�肪�����ꍇ�̓C���[�W������K�v�͂���܂���B
�܂��A�iDVD Decrypter�j�Ń��b�s���O���݂��Ƃ���A�v���e�N�g�������G���[�ɂȂ�B
���܂ł͕Ж�1�w�̏ꍇ�iDVDFab Decrypter�j�ɂă��b�s���O�AVOB�t�@�C����ISO�����邽�߁iImgTool Classic�j�ɂĕϊ��ADVD Decrypter�ɂă��C�e�B���O�ł��܂������Ă��܂����B
����́iDVDFab Decrypter�j�ɂă��b�s���O�A�iDVD Shrink�j�ɂĈ��k�A�iDVD Decrypter�j�ɂă��C�e�B���O���܂����B�Ō�܂ŃX���[�Y�ɍs���܂������A���f�B�A�i���{���̂��̂ŁA�����o�b�N�A�b�v�ł��郁�f�B�A�ł��B�j���Đ��ł��܂���B
�ł��ǂ��l����ƁA�����̓v���e�N�g�̂����Ȃ����̂��iDVD Decrypter�j�݂̂Ń��b�s���O�A���C�e�B���O����ꍇ�̓��b�s���O�̌�AISO�t�@�C����MDS�t�@�C�����o���AMDS�t�@�C�����w�肵�āA���C�e�B���O���܂����A����DVD Shrink�ň��k���ďo�����t�@�C����ISO�t�@�C���݂̂ł����B
�Đ��ł��Ȃ��̂͂���Ɖ����W������̂ł��傤���H
�v���e�N�g�ɋ������̂ŁAAnyDVD���悭�Љ��Ă��܂����A��������g�p�����ق��������̂ł��傤���H
A�F1�@���̂��ƁA���낢�뒲�ׂ܂��āA�iImgBurn�j�ɂ�MDS�t�@�C��������Ă݂܂����B
������A�iImgBurn�j�ŏĂ��Ă݂܂������A�Ō�܂ŃX���[�Y�ɍs���̂ɁA�Đ��ł��܂���B
�Ō�ɂ���MDS�t�@�C�����A�iDVD Decrypter�j�ɂă��C�e�B���O���Ă݂�ƁA���܂��Đ��ł��܂����B
  |
�@���}��Shrink�ň��k�o�͂��ꂽISO�t�@�C���ł��B �@����NTFS��HDD�ɏo�͂����ꍇ�B �@�E��FAT32��HDD�ɏo�͂����ꍇ�B |
DVR-UN16F�Ń��f�B�ATDK DVD-R120PWX �ɏĂ��Ă���܂��B
���܂łɐ��\�����Ă��ĉƒ�pDVD�v���[���[�Ŗ��Ȃ��Đ�����Ă��܂��B
�ʏ��DVDShrink�̃t���o�b�N�A�b�v��AUDIO_TS��VIDEO_TS�����AB'sGOLD8��
�Ă���OK�ł����A�_���Ȏ��̂�DVDDecrypter��ISO�t�@�C���Ɉ�x�ۑ��������
DVDShrink�ň��k�G���R�[�h���Ă��܂��B�Ƃ��낪����u�_���n�[�h�v�Ƃ���
DVD�l�ɏ������悤�Ƃ���ƁA�ǂ���̕��@�ł�Shrink�ŃG���R�[�h����
�v���r���[��ʂ̎��_�Łu�S�̂��ΐF�łƂ���ǂ���l�p���摜�v�Ƃ����f����
���j�^�[����܂��B�������̂́u����ɏI���v���܂����A�����ɂ�����Ă���
�v���[���[�ōĐ�����Ƃ�͂�u�ΐF�́E�E�v�ɂȂ��Ă��܂��B
�����ŁAFeb Decrypter�������Ă݂���Shrink�̋��o�[�W����3.1���g����
�݂��肵�Ă����ʂ͓����ł����B�V�����f��ł��Ȃ��̂ʼn����������
�̂ł͂Ɩ͍����Ă��܂��B
�풓�\�t�g��DVD43 �Ƃ������̂����Ă���܂����B
���_�Ƃ��ẮA������~����Ɛ���Ƀ��b�s���O
���G���R�[�h��Ă������̂��A����ɍĐ�����܂����B
���܂ł���DVD43 ���풓�����܂܂��낢���DVD �̃o�b�N�A�b�v���Ƃ���
���܂������Ȃ���肪�o�����Ƃ��Ȃ��������ߌ����Ƃ��Ă��܂��܂����B
�Ƃ������Ƃŏ��X�A���O���I�ȕ��@������Љ�čs�������Ǝv���܂��B
�yPart�T�z
�E�E�E�܂���n�߂ɁuAnyDVD��CloneDVD2�v�̃N���b�N���@��������܂����H
�N���b�N�c�[���u������t�����p�`����!!
��CloneDVD 2.8.9.9�̏ꍇ
��AnyDVD 6.0.5.1�̏ꍇ �ŐV�o�[�W�����F6.0.5.1��������OK
�yPart�U�z
���������ė������ŁA���I�s���Ă݂悤!!�uDVD2one�v������
��DVD2one V2.0.5�̏ꍇ
���Ǘ��l�́A���K���C�Z���X�ێ��҂ł��B
��@�F Cracks�\�t�g�E�F�A�̓���i���j������!!�T�C�g�ɂ���Ă͈��Ӎ݂���̂��܂܂�Ă���̂ű��ق̍ۂ͂��p�S!!
�@�FEASYCRACKS.NET�փA�N�Z�X����B
�A�F�hslysoft products generic crack�h����������B���ŐV�o�[�W������v.1.35 (06/10/22)
�B�F�_�E�����[�h����ZIP�t�@�C����C�ӂ̏ꏊ�։𓀂���B
�y�Q�l�z�𓀌�t�H���_�[�\���͈ȉ��̂悤�ɂȂ��Ă��܂��B

�C�F���O��AnyDVD��CloneDVD�Ȃǂ̃C���X�g�[���͍ς܂��Ēu�����ƁB
�D�FSlysoft.exe���N������B
�y�Q�l�zSlysoft.exe�̋N�����

�E�F�C���X�g�[���ς݂̃\�t�g�̂�CHKBOX���A�N�e�B�u�ɂȂ��Ă���̂ŁA��CHK���APatch���N���b�N����B
�F�FCracck�����\�t�g���N���B�ȏ�A�I���ł��B������Carck tool�́AVer.6.0.7.0���Ή�
 �yCrack���FAnyDVD
6.0.8.2
(06/10/26�ŐV��)�z
�yCrack���FAnyDVD
6.0.8.2
(06/10/26�ŐV��)�zHP:KEYGEN.MS
URL:http://www.keygen.ms/
Soft:AnyDVD 6.0.8.2 Multilingual by TFT-TEAM
���A�h:http://www.keygen.ms/crack/96431/
[�ݒ�/�g�p]
��L�T�C�g���_�E�����[�h�������k�t�@�C��(*.rar)���uLhaplus�v�Ȃǂ�
�C�ӂ̏ꏊ�։𓀂���B
�u�t�H���_�[�\���v
�ETFT-TEAM.diz
�EAnyDVD 6.0.8.2 Multilingual By TFT-TEAM.exe
�u���悢��Crack!!�v
1.AnyDVD���C���X�g�[�������t�H���_�[(AnyDVD.exe)�֏�L2�t�@�C�����ړ�
�����O��AnyDVD���I����������
2.AnyDVD 6.0.8.2 Multilingual By TFT-TEAM.exe���N������
���N����A���b�Z�[�WWindow�Ɉȉ��̐������\�������
1 -> Install the program
2 -> Copy the patch into installation directory
3 -> Apply the patch
4 -> Enjoy this software, buy it!
3.PATCH���N���b�N����
 �yCrack���FAnyDVD
6.0.8.2 Crack�c�[���̏Љ�z
�yCrack���FAnyDVD
6.0.8.2 Crack�c�[���̏Љ�z�c�[�����Fsnd-AnyDVD.6.0.x.x.fixed
�z�z�`���F*.zip
�z�z�T�C�g�F�����Œ��ׂ�i�����j
�y�t�@�C���\���z
1.file_id.diz
2.EASYCRACKS.NET.NFO
3.snd.nfo
4.AnyDVD 6.0.x.x updated Patch.exe
5.tiny.nfo.viewer.exe
�y�g�p���@�z
4.AnyDVD 6.0.x.x updated Patch.exe���N������PATCH��������
AnyDVD.EXE�̏ꏊ��I�����ďI���B
���ꉞ�AAnyDVD ver.6.0.8.2���m�F�ς�
 �yCrack���FAnyDVD 6.0.9.0
Crack�c�[���̏Љ�z
�yCrack���FAnyDVD 6.0.9.0
Crack�c�[���̏Љ�z
�c�[�����FSlySoft Products Universal Patch v1.38 4in1
�t�@�C���`���F*.rar �i�𓀃c�[����DL�͂������j
�z�z�T�C�g�F![]() �����ȐӔC�Ŏg�p�`����!!
�����ȐӔC�Ŏg�p�`����!!
�y�t�@�C���\���z

�y�g�p���@�z
1.SlySoft Products Universal Patch v1.38 4in1.exe���N������
AnyDVD���CloneDVD�ȂDzݽ��ς݃\�t�g��Chk����PATCH�������ďI���B
��AnyDVD 6.1.0.0�pCrack tool�́Av1.40 4in1�ɂđΉ����Ă��܂��B
 �yCrack���FAnyDVD
6.0.9.5
Crack�c�[���̏Љ�z
�yCrack���FAnyDVD
6.0.9.5
Crack�c�[���̏Љ�z
�c�[�����FAnyDVD 6.x.x.x Patch.exe
�z�z�T�C�g�F![]()
�t�@�C���`���F*.rar �i�𓀃c�[����DL�͂������j
�X�N���[���V���b�g�F
�yCrack���FDVDFab Platinum�ŐV�o�[�W����3.0.3.5(06/11/12�ŐV��)�z
Soft
ware�z�z�T�C�g�Fhttp://www.dvdidle.com/ja/index.htm
Crack
tool�z�z�T�C�g�Fhttp://www.keygen.ms/
Crack
FileName�FDVDFab_Platinum_3_0_3_5_patch.zip
�����M���^�Ŏ��������AOK�ł���
�_(*�Oo�O*)�^
�@�@DVD Decrypter�Ń��[�h��FILE�ɂ��đS�Ẵt�@�C����HD�ɕۑ�
�@�A(DVD Decrypter�Ń��f�B�A�ɏ������߂邱�Ƃ�m�炸�A)
�@�@HD�ɕۑ������t�@�C�����ANero��DVD-R�ɏĂ���
���_(�Ǐ�Ȃ�) �F
PC�ł̍Đ��͉\�Ȃ̂ł����A�ƒ�pDVD�v���C���[�œǂݍ��߂܂���
�@���낢��ȃT�C�g�Œ��ׂ��Ƃ���ADVD�r�f�I�̌`���ŏĂ��Ă��Ȃ��悤�ł��B
�@����P
�@��x�Ă��Ă��܂������m�́A�Ă����ォ��DVD�r�f�I�`���ɕύX�ł��܂��H
�@����������������������B
�@Status: Incomplete�@���Ă̂��C�ɂȂ�܂��B���������f�B�X�N�̏����݂���Acomplete�ɂȂ��Ă܂����B
�@����P�ɑ����
�@�ēx�A��������DVD-R���I���W�i��DVD-Video�̃��b�s���O�E�G���R�[�h�Ɠ��l�̎菇��OK�ł��B
�y�[�W�����X�g
�Ǐ�̗�
- ���b�s���O�E���C�e�B���O���ɁuI/O Error�v��u�f�o�C�X�E�G���[�v�ƃ��b�Z�[�W���\�������B
- ���b�s���O�E���C�e�B���O���x���ɒ[�ɒx���B
- HDD��h���C�u�ɃA�N�Z�X���鎞�Ԃ��₽��ƒ����B
���f�B�A�̋L�^�ʂ��Y��ɂ���
�P�D���K�l�@���Ȃǂ̏_�炩���z�Ń��f�B�A�̋L�^�ʂ�@���B
- ���܂�͂����߂���Ə���t���Ă��܂��̂ŁC�y������𗎂Ƃ����x�Ő@���B
- ���𐁂������Ȃ���@���Ɖ��ꂪ�����₷���B(�玉�̉���Ȃǂ�)
����Ȃ��̂��C�C�݂����ł���
�u�V���R�b�g�v
(http://www.unicharm.co.jp/silcot/)
���͎g�������Ƃ͂���܂��C
�ƂĂ����炩���C�g���̂ĂȂ̂Ŏg���Ղ����ł��B
�Q�D�ǂݎ��G���[�ɂȂ肻���ȏ�������ꍇ�́C�����܂�@�ނ��g���Ė����B
 �uCD�y�A�N���j�J�v
�uCD�y�A�N���j�J�v
(http://www.audio-technica.co.jp/)
�Ȃǂ��g���B
�����ނ��g���Ė����^�C�v�̂��̂ł��B
�������ۂɎg���āC���̂��߂ɍĐ��E�ǂݍ��݂��ł��Ȃ��Ȃ��Ă��܂���DVD��
�����ɕ������܂����B
Audio-CD��p�ł����CPS2�p�\�t�g�ł�DVD�ł��g���܂����B
���͂���ꂷ���Ȃ��悤�ɂ��܂��傤�B
 �u�d���X�L�b�v�h�N�^�[�v
�u�d���X�L�b�v�h�N�^�[�v
(http://www.landport.co.jp/)
�Ȃǂ̋@�ނ��g���B
�����ꂼ��̋@�ނ̎�舵���������ɏ]���Ďg�p���Ă��������B
���ɂ��D�ꂽ�@�B������Ǝv���܂��B�����G���W���ȂǂŒT���Ă݂Ă��������B
��L�Q��ނ̕��@�ł��ʖڂȏꍇ�́C���߂ď����Ȃ����̂�ǂݎ�邩�C�Ǝ҂ɗ���ŕ�C���Ă��炤�B
CD�N���[��.com(http://www.cd-clean.com/)�Ȃǂ̋Ǝ҂�����B
��Google�ŁuDVD�̏��v�ƌ���������g�b�v�ɕ\������܂����B(2005�N8��28������)
���ɂ��Ǝ҂͂���Ǝv���܂��B�����G���W���ȂǂŒT���Ă݂Ă��������B
IDE�]�����[�h�̊m�F
�]�����ǂ����Ȃ��ꍇ�ɃG���[����������悤�ł��B
�P�D���K�l�@���Ȃǂ̏_�炩���z�Ń��f�B�A�̋L�^�ʂ�@���B
![IDE�]�����[�h - �m�F1](http://cyrno.web.fc2.com/img/mycon1_1.jpg) |
![IDE�]�����[�h - �m�F2](http://cyrno.web.fc2.com/img/mycon2_11.jpg) |
|
�}�C�R���s���[�^���E�N���b�N�B �� �v���p�e�B���N���b�N�B |
|
![IDE�]�����[�h - �m�F3](http://cyrno.web.fc2.com/img/mycon31.jpg)
![IDE�]�����[�h - �m�F4](http://cyrno.web.fc2.com/img/mycon41.jpg)
�n�[�h�E�F�A�̃^�u���N���b�N����B �� �f�o�C�X
�}�l�[�W�����N���b�N����B
![IDE�]�����[�h - �m�F5](http://cyrno.web.fc2.com/img/mycon5.jpg)
IDE ATA/ATAPI�R���g���[����IDE
�`���l�������ꂼ��m�F���邽�߂ɁC
���ꂼ����_�u���N���b�N����B
![IDE�]�����[�h - �m�F6](http://cyrno.web.fc2.com/img/ideprimary11.jpg)
![IDE�]�����[�h - �m�F7](http://cyrno.web.fc2.com/img/idesecondary11.jpg)
�ڍאݒ�̃^�u���N���b�N����B
���݂̓]�����[�h���uDMA�v�ɂȂ��Ă��邱�Ƃ��m�F����B��1
�����uPIO�v�ɂȂ��Ă�����C�]�����[�h���uDMA�v�ɕύX����B��2
�Q�DIDE ATA/ATAPI�R���g���[����IDE�`�����l���̃h���C�o����U�폜���ē]�����[�h��߂��B
![IDE�]�����[�h - �m�F8](http://cyrno.web.fc2.com/img/idedriver032.jpg)
�P�D�œ]�����[�h���uDMA�v�ɕύX�ł��Ȃ������ꍇ�̎�i�ł��B
�܂��C�P�D�̂悤�Ƀf�o�C�X �}�l�[�W������IDE
�`���l�����_�u���N���b�N����B
�h���C�o�̃^�u���N���b�N����B
�@(�P) �h���C�o�̍X�V���N���b�N���āCPC�̎w���ɏ]���B
�@(�Q)
�X�V���Ȃ����C�ł��Ȃ������ꍇ�́C�폜���N���b�N���āCPC�̎w���ɏ]���B
��(�P)�œ]�����[�h���uDMA�v�ɖ߂��Ă���C(�Q)�̍�Ƃ͕K�v����܂���B
���w�h���C�u�̃����Y���N���[�j���O
���w�h���C�u�̃����Y�͑�σf���P�[�g�ő�ȕ����ł��B�K����p�̋@�ނ��g���C�戵�������ɏ]���Ă��������B
 �uATV-DRL8�v(http://www.audio-technica.co.jp/)
�uATV-DRL8�v(http://www.audio-technica.co.jp/)
�Ȃǂ�����B
VHS�̎��̂悤�ɁC�����E����������B
�܂��CPC�̃h���C�u�p�Ɩ����@�p�̌��p�̃N���[�i�[������B
���ɑ�R��ނ�����̂ŁC�X���őI�Ԃ�C�l�b�g�Ō������āC
�����ɍ��������̂��g���Ă݂Ă��������B
���X�N���قƂ�ǂȂ��̂ŃI�X�X���I
����I�Ƀ����e�i���X���܂��傤�B���Ƃ���������PC�̃h���C�u���N���[�j���O�������Ƃ��Ȃ��ł��B
�h���C�u�ɐڑ�����P�[�u������������
���[�J�[��PC�ŁC�����̃P�[�u������������ƃT�|�[�g�����Ȃ��Ȃ�\��������܂��B
���[�J�[��PC�����g���̕��́C���[�J�[�T�|�[�g�ɑ��k���܂��傤�B
�P�D�����^�h���C�u�̏ꍇ�CIDE�P�[�u������������B
PC�P�[�X�̊W�������āC�h���C�u�ɐڑ�����Ă���IDE�P�[�u���𐳏�ȃP�[�u���ƌ�������B
�Q�l�y�[�W��http://www2u.biglobe.ne.jp/~tyouken/jisaku/j-12.htm
�Q�D�O�t���^�h���C�u�̏ꍇ�C�e��P�[�u��(USB�Ȃ�)����������B
�h���C�u��PC��ڑ����Ă���P�[�u���𐳏�ȃP�[�u���ƌ������܂��B
�X���ɂ����Α�R�P�[�u��������܂��̂ŁC���g���̃h���C�u�ɑΉ����Ă���P�[�u����I�т܂��傤�B
�@
Img�@Tool�����삵�Ȃ��B |
|
�@Img�@Tool�삳����ׂɂ́uMfc42.dll�v�ƁuMsvcrt.dll�v���K�v�ł��BImgTool��HP����uM$_dll.zip�v��DL���ĉ������B �@zip�t�@�C�����𓀂���ƁuMfc42.dll�v�ƁuMsvcrt.dll�v����������܂��̂ŁAwindows\system32�̒���Copy���܂��B �@���A��L��dl���t�@�C���͎g�p����\�t�g�������̂ŁA���̊Ԃɂ������Ă���ꍇ�������ł��B�@ |
|
�uabnormal programterminated�v�G���[���\������� |
|
�@�@ImgTools�ŃC���[�W������ۂɁ@�C���[�W��ۑ�����HDD�̃t�@�C���t�H�[�}�b�g��FAT32�ŁA�C���[�W�t�@�C���̗e�ʂ�4GB �@�ȏゾ�ƋN����܂��BFAT32�Ńt�H�[�}�b�g���ꂽHDD��4GB�ȏ�̃t�@�C�����������Ƃ��ł��Ȃ����߁A4GB�ȏ�̃t�@�C���� �@��낤�Ƃ���ƃG���[���o�܂��BImgTool���������Ƃ�ImgTool���c�����t�@�C����3.99GB�Ŏ~�܂��Ă���͂��ł��B �@4GB����t�@�C���e�ʂ̏ꍇFAT32�iWindows95/98/Me�j�ł̓C���[�W�����邱�Ƃ��ł��܂���B |
 |
�@DVD�Qone�Ń��T�C�Y�l��ς���ƌ��ɖ߂��Ȃ��Ȃ� �@��������܂��B���ɖ߂��ɂ̓��W�X�g������������ �@�܂��B �@�u�X�^�[�g�v�ˁu�t�@�C�������w�肵�Ď��s�v�� �@�uRegEdit�v�Ɠ��͂���OK�������܂��B �@���W�X�g���[�G�f�B�^���N�����܂��B �@HKEY_CURRENT_USER ���@Software �� �@VisualDomain ���@�@DVD2one ��DstSize �@�̏��ɑI�������DVD�AR(W)���\������܂� �@�̂Ł@�_�u���N���b�N���܂��B�u10�i�v�Ƀ`�F�b�N�� �@����A�u�l�̃f�[�^(V)�v�ɐ��l����͂��� �@�C�����܂��B�@ |
�����ꗬ���[�J�[�ւ̎�����e
- DVD-R�̗L�@�F�f�̖������킩��܂����B
���[�U�[���̃G�l���M�[(E=����)�ŁC�A�]�����̌��w�ِ��̂����C���˗���ς��Ă���̂ł��傤���H
���邢�́C�P�Ȃ�M�G�l���M�[�ŃA�]�����̉��w�ω����N�����Ă���̂ł��傤���H - �܂��́C�܂������ʂ̋@�\�ł��傤���H
- �ȏ�̂��ƂƉ��x�Ƃ̑��ւ͔@���Ȃ��̂ł��傤���H
- ��ʓI��50�N�̕ۑ���������Ƃ����Ă���DVD-R�ɑ���M�����C�}�C�`�Ƃ��������@���܂���B
- DVD-R�̋L�^�@�\�ɂ��Ă������Ղ���K�r�ł������܂��B
���[�J�[����̉�
������̌��ł����CDVD-R�ւ̋L�^�̓��[�U�[���̔M�ɂ���ėL�@�F�f�Ƀs�b�g���`�����C���˗���ς��邱�Ƃɂ���čs���܂��B
�s�b�g�̌`���ɂ͍��M���K�v�ł���CDVD�Đ������ʓI�ȕۊNJ��̉��x�ω��ł̉e���͔��ɏ��Ȃ����̂ɂȂ�܂��B
����̌��ۂ̌����͂킩�肩�˂܂����C�L�@�F�f�݂̂������Ƃ��������C���̑f�ނ�C�Đ����̗v���ȂǁC�����I�ȗv�f���֘A���Ă��邱�Ƃ��\���l�����܂��B
�܂��C�Đ����̃u���b�N�m�C�Y�́C�L�^��Ԃ��œK�łȂ��ꍇ�ɑ����������܂��B
�h���C�u���[�J�[����t�@�[���E�F�A�̃A�b�v�f�[�^������Ă���ꍇ�C���̃A�b�v�f�[�^�̓����ɂ���ăh���C�u�̋L�^�i�������P����ꍇ������܂��̂ŁC�h���C�u�̃T�|�[�g��ɂ����k�����������Ƃ������߂��܂��B
�܂��C�L�^�^DVD�f�B�X�N�̐�������͖�20�N�ɂȂ�܂��B
���̐�������͈��̊���z�肵����ł̉��������ɂ���ē���ꂽ���ʂł��̂ŁC���ۂ̎g�p�����ł͈قȂ邱�Ƃ��l�����܂��B
�܂��C�l�X�Ȍ����ł̃f�[�^�����C�������͋N���肦�܂��̂ŁC�}�̎����N���ɂ�����炸�C�d�v�ȃf�[�^�͏�ɕ����̃o�b�N�A�b�v���Ƃ邱�Ƃ������߂������܂��B
���p�F
�yAnyDVD 5.8.4.1��5.9.1.1�z
�i�P�j�{�o�[�W������AnyDVD��O�o�[�W�����ɏ㏑���C���X�g�[������ꍇ�APC�̍ċN�����AnyDVD�̃f�o�C�X�h���C�o���L���ɂȂ�܂��B
�i�Q�jDVDShrink��Nero Recode��RipGuard�v���e�N�g���ꂽDVD�i��FMadagascar�i��R1�j�j�����j���[���ƃo�b�N�A�b�v����ۂɕ\�������uOut of memory�v�G���[�ɂ��āA���P��𓋍ڂ��܂����B
�i�R�jRipGuard�AARccOS�APuppetLock�Ńv���e�N�g���ꂽDVD�̃G���[�f�[�^�̈�́u�L���ȃ}�e���A���i�f�[�^�H�j�v�Œu���������܂��B���x�����ADVD Decrypter�̂悤�ȃT�[�h�p�[�e�B�̃c�[���ŁuPack Header Error�v�͔������Ȃ��Ȃ�܂��B
�i�S�jDVD Decrypter��AnyDVD���g�p����ꍇ�́ADVD Decrypter�́uSetting�v���ȉ��̂悤�ɂ��Ă��������B
- �uI/O�v�^�u�́uInterface�v���uSPTI - Microsoft�v���A�uElbyCDIO - Elaborate Bytes�v�ɐݒ�
- �uCSS�v�^�u�́uCSS Cracking Method�v���uNone�v�ɐݒ�
- �uGeneral�v�^�u�́uOptions�v�ŁuCheck for Structure Protection�v�̃`�F�b�N���͂���
�i�T�j�uAnyDVD Ripper�v��lj����܂����B�j������DVD���A�n�[�h�f�B�X�N�փR�s�[���ɏC�����Ă����A�����ȃc�[���ł��B
AnyDVD�̃L�c�l�A�C�R�����E�N���b�N���uVideo-DVD���n�[�h�f�B�X�N�֒��o�v�ŋN���ł��܂��B�X�^�[�g���j���[����A�P�̂ł��N���\�ł��B���̃c�[���́AAnyDVD�����W�X�g���Ă��Ȃ��Ă��A���p���Ԃ��I�����Ă��A�g�����Ƃ��o���܂��B
AnyDVD Ripper�̏C���@�\�́uFixVTS�v�Ɠ����ł����A�uin place�v�@�\�̑���ɁADVD�̃t�@�C���ڃn�[�h�f�B�X�N�փR�s�[���܂��B
�R�s�[���ɖ��̂���f�[�^�͏C������܂��B
���̋@�\�ɂ��A�uMenace II Society�i��R1�j�v�̂悤�Ƀ}�X�^�����O�s��̂���^�C�g�����o�b�N�A�b�v�\�t�g�ielby CloneDVD, DVDShrink���j�Ŋ��S�Ƀo�b�N�A�b�v���邱�Ƃ��o���܂��BFixVTS��҂֑傫�Ȏӈӂ�\���܂��B
�i�U�j�X�V�`�F�b�N��Ƀn���O����s����C�����܂����B
�i�V�j������X�V���܂����B
DVD Decrypter �� DVDFab DVD Decrypter �� AnyDVD Ripper�̏��Ń��b�s���O�������čs����OK�H�H
| AnrDVD�Ƃ� DVD�R�s�|���ȗ������Ă����c�|���ł��B�p�\�R���ɏ풓�����Ēu�������ŁA(*^_^*) ���[�W�����R�[�h�̈�v���Ȃ����[�r�[�ł����Ă��A DVD �v���[���[�\�t�g�� �ӏ܂ł���B �����������̈����\�t�g������̂ő̌��łŎ����Ă݂� AnrDVD�����܂��@�\���Ȃ��Ȃ� �@�EDVD�R�s�|�c�|�����ăC���X�g�|������B �@ �EDVD�h���C�u�̃h���C�o���X�V���Ă݂�B �@ �E�ݒ�̃v���O�����^�u�̃Z�|�t�݊����|�h�Ƀ`�F�b�N����� �Ȃǂ������Ă݂�B |
�C�O�\�t�g���V���v�@�@http://www.unipos.net/dvd.html
| DVD�h���C�u�ڎw�肵���ꍇ |
 |
| ���̂悤�Ɍx�����o�ăR�s�|���o���܂���B |
| �@�@�@�@AnyDVD�̎g�p���@ �C���X�g�|����A�ċN������Ɛݒ�E�C���h�E���J���̂Őݒ肵�ď풓�����Ēu��������DVD�o�b�N�A�b�v����y�ɂȂ�܂��B |
| �ݒ�E�C���h�E�̐��� | ||||||||||||||||||||||||||||||||||||||||||
 |
||||||||||||||||||||||||||||||||||||||||||
| DVD�^�u ���|�W�����͓��{���܂܂��[2]�ɂ��̉��̏����@�\�͂��ׂĕK�v�Ȃ��̂ŁA���ׂă`�F�b�N���Ă��� �̂��x�X�g�B �@ |
||||||||||||||||||||||||||||||||||||||||||
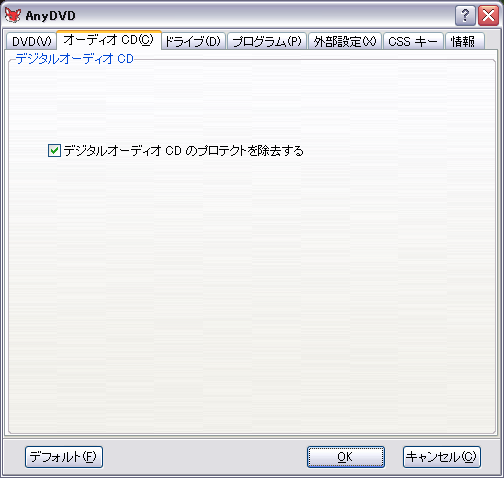 |
||||||||||||||||||||||||||||||||||||||||||
| �I�|�f�B�ICD�^�u ���D�݂� �܂����������Ƃ͂Ȃ��B �@ |
||||||||||||||||||||||||||||||||||||||||||
 |
||||||||||||||||||||||||||||||||||||||||||
| �h���C�u�^�u �p�\�R���ɐڑ�����Ă���DVD�h���C�u�����ׂĕ\������Ă���̂Ń��b�s���O�Ɏg��Ȃ��h���C�u�� �`�F�b�N���O���B DVD Video�̓ǂݍ��ݑ��x���グ�����Ȃ�A[���x�����L���ɂ���]�Ƀ`�F�b�N�����āA [����(�É�����D��)]��I�����Ă����B �@ |
||||||||||||||||||||||||||||||||||||||||||
 |
||||||||||||||||||||||||||||||||||||||||||
| �v���O�����^�u �����œ��{��ɂȂ��Ă���͂��B�Ȃ��Ă��Ȃ��ꍇ��Japanese��I�����܂��B AnrDVD�L���́A�K���`�F�b�N �摜�̐ݒ�ł����ł��傤�B |
||||||||||||||||||||||||||||||||||||||||||
  �^�X�N�o�|�̃A�C�R�����E�N���b�N����ƃz�b�v�A�b�v ���Ă��܂��B ���_�u���N���b�N�Őݒ�E�C���h�E�������オ���Ă���B |
||||||||||||||||||||||||||||||||||||||||||
AnrDVD�Ɗe�\�t�g�̑���
|
||||||||||||||||||||||||||||||||||||||||||
*1Super DVD Zcopy3�ł͎��Ԃ��|���肷����90���ȏォ�������B �@ SuperDVD Zcopy3 �o�[�W���� 3.1.0 �ɂĉ��P����Ă��܂��B �@�@�@�@�@�@�@�@�@�@�@�@�@�@�@�@�R�s�|�\�t�g�̈��k�������Ԃ̔�r |
||||||||||||||||||||||||||||||||||||||||||
| �@ | ||||||||||||||||||||||||||||||||||||||||||
PIONEER DVR-A07-J�Ƒ����������I�[�g���������삵�Ȃ��Ȃ�̂ŕ��i�̓`�F�b�N���O���Ă���B DVR-A07-J�g�p���Ƀ`�F�b�N������l�ɂ��Ă���B ��CD���f�B�A��DVD���f�B�A�������PC���t���[�Y������d���Ȃ�B ����̓��f�B�A�W�̃h���C�o�[�ɂ���ċN���鎖���l�����܂��B AnyDVD�Ƃ��� DVD�R�s�[�Ȃǂɗp������\�t�g��daemon tool�Ȃǂ̉��zCD�h���C�u�� �\�t�g�Ȃǂ̑g�ݍ��킹�ŋN���鎖������܂��B���̏ꍇ��daemon tool��Emulatioon�� ���ɂ���I�v�V������S�ă`�F�b�N���O�����AAnyDVD���N�����Ȃ���DVD�Ȃǂ̃��f�B�A�� ����Č��ĉ������A����Œ���ꍇ��AnyDVD��daemon tool�Ƃ̖��ɂȂ�܂��B AnyDVD�Ȃǂ��X�^�[�g�A�b�v����O���Ă����܂��傤�B  |
| AnyDVD�ƃ��C�e�B���O�\�t�g�łQ���DVD�|R/RW�h���C�u���g���ăI���U�t���C�ŏ������݂�����ꍇ�͓ǂݍ��ݑ��x���������ݑ��x�̔|�͏o��h���C�u���g�����B ���Ƃ��@PX-712A(�������|�h)�@PX-708A(�������|�h)�@DVR-ABH12W (GSA-4120B)�Ȃ� |
6.0.5.1, 2006 09 04
�i�P�j�V�����o�[�W������Puppetlock�v���e�N�g�Ɂu�ǂ߂Ȃ��Z�N�^�[�i�o�b�h�Z�N�^�[�j�Ɋ�Â����R�s�[�v���e�N�V�����v��
��������I�v�V�������Ή����܂���
�i�Q�jSetDisplayFrequency.exe���X�V���܂����B�u/keep�v�I�v�V������t���邱�Ƃɂ��APC�ċN�����
�f�B�X�v���C�̃��t���b�V�����[�g���ێ��ł��܂��B
�i�R�jUSB�������L�[��AnyDVD�̃X�e�[�^�X�E�C���h�E�ɕ\�������s����C�����܂����B
�i�S�j���̑��ׂ����C���Ɖ��P
6.0.5.0, 2006 08 18
- �V�K: CinemaNow ���_�E�����[�h�ł��� DVD �֎{�����
FluxDVD protection �̃T�|�[�g�����サ�܂����B
(needs CloneCD, CloneDVD�i�R�s�[�̍쐬�ɂ� CloneCD�ACloneDVD 2.9.0.1 �ȍ~�ACloneDVD mobile 1.1.1.0�ȍ~���K�v�ł��B�j
- �V�K: �I�v�V������"�ǂݍ��߂Ȃ��Z�N�^�[�Ɋ�Â����R�s�[
�v���e�N�V����"�ɂ����ĐV�����v���e�N�V�������T�|�[�g���܂����B
- �V�K: ������f�B�X�N�e�ʂ̃G���[���|�[�g������h���C�u�ɑΉ����܂����B
- �C��: Sony Arccos protection �̃o�[�W�����ɂ���Ă͂��������������
�i�r�Q�[�V�����v���u�����Ȃǂ̖�肪�����Ă��������C�����܂����B
- �C��: �m���E�F�C��̌���t�@�C�����j�����Ă��������C�����܂����B
- �������̏��C���Ƌ@�\������s���܂����B
- ����t�@�C�����X�V���܂����B
�AVIDEO_TS���̃t�@�C���e�ʂ��I���W�i���Ɣ�r����ƃI���W�i�����S
�e��(4.27GB)�ɑ���Backup��(4.21GB)�ƂȂ��Ă��܂��B
����Ă���t�@�C���́uVTS_01_5.VOB�v�Ŗ�1/2���ABackup�̕�������
���̂ł��B�����Ƃ��Đ����ł��邱�Ƃ������ĉ������B
���{���Ȃ�A�����k�̔��Ȃ̂Ńt�@�C���e�ʂɈႢ������̂͂���
�����Ǝv���̂ŁA�X�������肢�܂��B�@
�e�ʂ�����̂́A����̓v���e�N�g�ł��邩�ۂ��ɂ�����炸�A
�ʏ�ł͍Đ�����Ȃ��������폜���邽�߂Ǝv���܂��B
ARccOS�ARipguard�A"jumping�@boy""running�@boy"�Ƃ������v���e�N�́A
�ُ�ȃf�[�^�����邱�Ƃɂ���ă��b�s���O�∳�k���ɃG���[���ł悤�ɂ��Ă��܂����A
�ʏ�Đ������Ƃ���ɂ����Ă͂܂Ƃ��ɍĐ��ł��Ȃ��̂ŁA���������Ƃ���ɓ���Ă��܂��B
AnyDVD�ADVDFabDecrypter�͂����������̂�u���E�폜����@�\�������Ă��܂��B
DVDDecrypter�ɂ�����܂����A�J�����~�̂��ߕs���S�ȕ���������A
PgcEdit_plugin�AFixVTS�ARipIt4Me�Ƃ�������Ԃ���\�t�g���łĂ��܂��B
�����K�������v���e�N�g�Ƃ͌���܂���B


�s�̂̋L�^��DVD����^��DVD��DVD�v���[���[�CDVD���R�[�_�[�CDVD�h���C�u�t�p�\�R���C�o�r�Q�Ȃǂ��ׂĂ̋@��Ō��邱�Ƃ��ł���B���̃f�B�X�N�̋L�^�`���̋K�i���uDVD-Video�CDVD�r�f�I�v�Ƃ����B
�p�\�R����̃��[�r�[�E����͉��\��ނ�����C�����DVD�ɏĂ��Ă������̃f�[�^DVD�ł����Ȃ��BDVD���R�[�_�[�ŏĂ��Ƃ����uDVD�r�f�I�v�K�i���w�肵�ďĂ��Ȃ��Ƃ���炷�ׂĂ̋@��Ō��邱�Ƃ͂ł��Ȃ��BVHS�r�f�I�e�[�v�͂ǂ̋@��Ř^�悵�Ă����̂ǂ̋@��ł������̂����CDVD�͂����ł͂Ȃ����Ƃɒ��ӂ��Ăق����B
�s�̂̋L�^��DVD����^��DVD�Ƃقړ������̂�����ɂ̓r�f�I���[�h��DVD-R�܂���DVD+R�ɁuDVD�r�f�I�v�`���ŏĂ��̂ł���BDVD-RW�CDVD+RW�ɁuDVD�r�f�I�v�`���ŏĂ��Ă����S�݊��łȂ��o�r�Q�ȂǓǂ߂Ȃ��@�킪����̂Ŏd�l���m�F���邱�ƁBDVD-R��DVD+R���̑I���́C�f�B�X�N���Ă��@�킪�ǂ���ɑΉ����Ă��邩�J�^���O�܂��͎戵�������̎d�l�Œ��ׂ�Ɣ���B
DVD���R�[�_�[�́uDVD-VR/+VR�CDVD�r�f�I���R�[�f�B���O�v�`���ŏĂ��̂����ʂƂȂ��Ă��邪����͑��̋@��ł͍Đ��ł��Ȃ��̂Œ��ӂ��Ăق����B���̋@��Ō��邽�߂ɂ́uDVD�r�f�I�v�`���ŏĂ����Ƃ��K�v�ł���B
�܂��CCD-R�ɏĂ����uVideo-CD�C�r�f�ICD�v�`�����قƂ�ǂ̋@��ōĐ����邱�Ƃ��ł���B�r�f�I�pCD-R�Ƃ������̂͂Ȃ��̂Ńf�[�^�pCD-R�����y�pCD-R�ɏĂ��B
DVD-R�CDVD-RW�CDVD+R�CDVD+RW�CDVD-RAM�@���������ǂ���g���悢�́B
�u-�v�͓��ŁC�����̌n���C�u+�v�̓\�j�[�̌n���ł���B�u-R�v�u+R�v�͂P�x�����������߂Ȃ��f�B�X�N�����s�̂���^���̋L�^��DVD�r�f�I�f�B�X�N�Ƃ��Ȃ�߂��C�u-R�v�u+R�v��DVD�r�f�I�`���ŏĂ��ƂقƂ�ǂ�DVD�r�f�I�v���[���[��o�r�Q�ōĐ��ł���͂��B�����̃p�\�R�����u-R�v���u+R�v�̂ǂ���ɑΉ����Ă��邩�m�F���邱�Ƃ��d�v�B�u-RW�v�u+RW�v��1000����x�����������������ł���f�B�X�N�����s�̂���^���̋L�^��DVD�r�f�I�f�B�X�N�Ƃ͂��Ȃ�Ⴄ����DVD�r�f�I�v���[���[��o�r�Q�ōĐ��ł��邩�ۂ��̓J�^���O�̎d�l�ׂ邵���Ȃ��B�u-RAM�v�͂قږ���������ł��قƂ�ǃn�[�h�f�B�X�N�┼���̃������Ǝ����g����������邪DVD�r�f�I�`���ŏĂ����Ƃ��ł��Ȃ��̂�DVD�r�f�I�v���[���[��p�\�R�����Ή����Ă��Ȃ��̂����ʂł���B
�قƂ�ǂ��ׂĂɁu120�� 4.7GB�v�Ə����Ă��邪�C�u120���v�ɉ��̈Ӗ����Ȃ��̂ŋC�ɂ��Ȃ��Ă悢�B�r�b�g���[�g������������Ή����Ԃł��L�^�ł���B
CD-R��650MB�C700MB�CAudio74�CAudio80�͉����Ⴄ�́B
650MB��Audio74�܂���700MB��Audio80�͊�{�I�ɓ������́B�܂�CD-R�͗e�ʂ��Ⴄ���̂��Q��ނ��邾���ł���B����炷�ׂĂ��f�[�^CD�C�r�f�ICD�C���yCD�Ɏg����B�������̂��f�[�^CD�Ƃ��ďĂ���654MB�܂���702MB�̗e�ʂɂȂ�C���yCD�Ƃ��ďĂ���751MB�i74���j�܂���807MB�i80���j�̗e�ʂɂȂ�B����Audio�p�͒��쌠�̕⏞���܂܂�Ă��ĉ��i�������ɂȂ��Ă���B���쌠�ɊW�Ȃ��ꍇ�͉��yCD���Ă��Ƃ�Audio�p���g���K�v�͂Ȃ��̂ł���B
�I�[�T�����O�E���C�e�B���O�c�[���Ƃ͉��ł����B�K�v�ł����B
�I�[�T�����O�Ƃ́CMPEG-2����DVD�r�f�I������Ƃ��CMPEG-1�����r�f�ICD������Ƃ��ɁC���j���[��lj�������C�f���C�����C�����̃X�g���[���𑽏d���iMultiplex�j����VOB�t�@�C����DAT�t�@�C���ɕϊ�������CDVD�r�f�I�ł�IFO�t�@�C���������肷�邱�Ƃł���B�����b��DVD�r�f�I��r�f�ICD�̑̍ق𐮂��ăf�B�X�N�C���[�W�����邱�Ƃł���BDVD�r�f�I��r�f�ICD�̋K�i�ɍ����悤�ɍăG���R�[�h�܂ł��Ă����B
�t���[�\�t�g�ł͂�����S������Ă������̂͂܂���������Ȃ��B���j���[������C���d������C�f�B�X�N�C���[�W������C�f�B�X�N�ɏĂ��ȂǕʁX�̃\�t�g�ɂȂ邱�Ƃ������B����炪�ʓ|���������͎s�̃I�[�T�����O�E���C�e�B���O�c�[�����w������悢�B����MPEG-2����DVD�r�f�I��MPEG-1����r�f�ICD���Ă���̂łƂĂ��֗����B
DVD�r�f�I�f�B�X�N��p�̃��C�e�B���O�c�[�����Ȃ��ƃf�B�X�N�ɏĂ��Ȃ��̂��B
DVD�r�f�I�̃f�B�X�N�̒���ISO�C���[�W�Ƃ����K�i�Ō��߂�ꂽ���ʂȍ\�������Ă���B�uDVD
Decrypter�v��ISO�C���[�W�̂܂܃��b�s���O�ł�ISO�C���[�W�̂܂܃f�B�X�N�ɏĂ����Ƃ��ł���B
DVD�r�f�I�̃t�@�C���ł�ISO�C���[�W�ɕϊ����Ă��uDVD
Decrypter�v�ŏĂ����Ƃ��ł���B�L���ȁuB's Recorder GOLD�v��uWin
CDR 7.0 Ultimate DVD�v�Ȃǂ�DVD�r�f�I�f�B�X�N��p�̃��C�e�B���O�c�[���͂Ȃ��Ă����v�B�M�҂̓I�[�T�����O���t���[�\�t�g�ł��B���C�e�B���O���C���[�W�Ă����ł���c�[���uRecordNowDX�v�uDVD
Decrypter�v�ŏĂ��Ă���B�uUlead VideoStudio�v�ƁuUlead
MovieWriter�v�������Ă��邪�����ς�t���[�\�t�g�̕������p���Ă���B
�f�B�X�N���p�\�R���ł͍Đ��ł���̂ɐ��u�^DVD�r�f�I�v���[���[�ł͍Đ����ł�����ł��Ȃ������肷��B
DVD�r�f�I�̋K�i�ł́C�t�@�C����ISO�C���[�W�ǂ���ɕ��т���Ƀt�@�C���̈ʒu�������Z�N�^�[�A�h���X�����m�łȂ��Ƃ����Ȃ��B�o�r�Q�␘�u�^DVD�r�f�I�v���[���[�ɂ���Ă͋K�i�ǂ���łȂ��ƍĐ��ł��Ȃ����̂�����悤�ł���B�p�\�R���ł̓t�@�C������T���̂Ńt�@�C����ISO�C���[�W�ǂ���ɕ���ł��Ȃ��Ă��Đ��ł���B�������n�[�h�f�B�X�N��̃t�@�C�����Đ��ł���B���u�^DVD�r�f�I�v���[���[�̍ŐV�̂��̂̓p�\�R���Ɠ����Ńt�@�C������T���^�C�v�̂��̂�����DVD-R/+R�h���C�u�ɖ����ŕt���Ă����f�[�^���C�e�B���O�c�[���ŏĂ����f�B�X�N�ł��Đ��ł��邱�Ƃ������B�����̐��u�^DVD�r�f�I�v���[���[���ǂ���̃^�C�v���m�F����Ƃ悢�BDVD�r�f�I�v���[���[�̃^�C�v��DVD�r�f�I�f�B�X�N�̃t�@�C���\����m����Q�ƁB������ɂ��Ă�ISO�C���[�W���C���[�W�Ă����������݊����������B
�t�@�C���͐���Ȃ̂Ƀf�B�X�N�ɏĂ��Ɛ��������莸�s����B
DVD�r�f�I�t�@�C���Ɍ��ׂ����邩�ۂ��CDVD Shrink�̏ڍׂȕ��͂Œ��ׂĂ������B�����DVD
Shrink��ISO�C���[�W��������łɃ`�F�b�N�����Ă����BDVD�r�f�I�t�@�C���͐���̂͂��Ȃ̂Ƀf�B�X�N�̏Ă����s����Ȃ��Ƃ�����B�f�B�X�N�̏Ă������ʂƃp�\�R���̃t�@�C�����ƍ�����x���t�@�C�̂Ƃ��G���[���ł�̂͏Ă������ʂ����Ƀ~�X�����邱�Ƃ������Ă���B���̌����̈�̓t�@�C�����f�Љ��i�t���O�����e�[�V�����j����Ă��ăn�[�h�f�B�X�N�̓ǂݎ�葬�x���x���Ȃ�f�B�X�N�̏������݂��Ԃɍ���Ȃ����߂ɋN����B�u�v���O�����v�́u�A�N�Z�T���v�́u�f�t���O�v�����s���Ēf�Љ�����������悢�B�f�t���O�͐����Ԃ�����̂Ŗ�Q��Ƃ��Ɏ��s����Ƃ悢�B�v���O�����̋N���┽�����x���Ȃ�̂��f�Љ��������ł���B�S�~������t�̂Ƃ��������悤�Ȃ��Ƃ�������B
�܂��C�E�B���X���o�\�t�g�C�X�^���o�C���ȓd�͋@�\�C�X�N���[���Z�[�o�[�Ȃǂ͏Ă��Ă���ԂɋN�����Ȃ��悤�ɒ�~���Ă����B
�t�@�C���͐���Ȃ̂Ƀf�B�X�N�ɏĂ��Ɛ��������莸�s����B�i���̂Q�@�Ƃ��ɂo�r�Q�ōĐ�������j
�t�@�C���Ƃ��ɃZ�N�^�[�A�h���X������ł���O��ł����[�U�[���ƂĂ��ア�o�r�Q�ōĐ��ł���DVD���Ă��̂͂Ȃ��Ȃ�����炵���B�o�r�Q�������Ă��Ȃ��̂Ō��ł��Ă���킯�ł͂Ȃ����C�Ă��Ƃ��̒��ӎ��������ƁC
�EDVD-+R�͕K���u�r�f�I���[�h�Ή��v���g���B�u�^��p�v�Ƃ��������Ă�����̂́u�r�f�I���[�h�v�ɑΉ����Ă��Ȃ��B
�E�L���u�����h���M���ł��Ȃ��B�_���ȃu�����h�͑S�����s����B
�EDVD Shrink��DVD�f�B�X�N���`�F�b�N�����Ƃ��덑�Y�L���u�����h�͑S�ł���̂����Ђ�����B
�E���Y�ł��O���Y�ł��K����������u�����h��DVD-+R�������悤�B
�E���˗��̍����S�{���f�B�X�N���g���P�{���ŏĂ��i���Y�̂P�{���f�B�X�N�͈ĊO�_���ł��̕��@�͗L�����o�c�O���j�B
�E�G���R�[�h���Ȃ���Ă���\�t�g�ł��G���R�[�h�iISO�C���[�W����j�ƏĂ��͕ʂɂ��B
�E�Ă��t�@�C�����f�Љ����Ă��Ȃ����Ƃ��f�t���O�Ŋm�F����B
�E�f�B�X�N�h���C�u�̃��[�U�[���G�A�[�Ńu���[���ăN���[�j���O����B
�E�Ă����x�͂Ȃ�ׂ��P�{���ɂ���i���˗��̍����f�B�X�N�Ȃ�h���C�u�ƃf�B�X�N�̍ō����̏��������ʼnj�B
�E�E�B���X���o�\�t�g�C�X�^���o�C���ȓd�͋@�\�C�X�N���[���Z�[�o�[���͂��ߏ풓���Ă���\�t�g�����ׂĒ�~����B
�E�o�����X��������ĐU������̂ŃV�[���͓\��Ȃ��B
�E�Â��o�r�Q�́C�v���O���b�V�u�̓_���C�C���^�[���[�X�͂n�j�BDVD-R/+R�͂n�j�CDVD-RW/RW�̓_���B
�E�I�[��RegionFree�ɂ���B�Z�N�^�[�A�h���X��K�����������B
�t�@�C���͐���Ȃ̂Ƀf�B�X�N�ɏĂ��Ɛ��������莸�s����B�i���̂R�j
�p�\�R�����N�����Ă��낢��ȃA�v���\�t�g�����s���Ă���Ƃ���G�N�X�v���[���̓������݂��Ȃ�̂��o�����邾�낤�B��������������[�N�Ƃ����E�B���h�E�Y�̌��ׂł���B
�A�v���\�t�g���g���Ă��郁�����iRAM�j���A�v�����I�����Ă�������Ȃ����߂���g���郁���������Ȃ��Ȃ�̂ł���B���̃��������[�N�͂P�̃A�v���\�t�g�ł��N���邵�C�E�B���X���o�\�t�g�Ȃǂł��N����B�Ă��c�[���͑����̃��������g���܂����E�̐��\���g���Ă���̂Ń����������Ȃ��̂͐[���Ȃ̂��B
�����h���ɂ͏Ă��c�[�����g���̂̓p�\�R���̋N������ɂ��悤�B�p�\�R�����N��������E�B���X���o�\�t�g�Ȃǂ��ׂĂ��~���Ă���Ă��c�[�����N������DVD���Ă����B
ImgTool Classic��ISO�C���[�W�����邱�ƂɎ��s����B
�iISO�C���[�W��DVD Shrink�����ł����̂����C�}�j�A�b�N��ImgTool
Classic�ł��肽���Ƃ��́j�܂�DVD�r�f�I�̋K�i�Ƃ���Ƀt�@�C��������̂���{���B�f�B�X�N�ɂ�����D���Ȗ��O�̃t�H���_������B���̃t�H���_�̒���VIDEO_TS��AUDIO_TS�Ƃ����t�H���_������BAUDIO_TS�͋�B����͂���Ȃ��Ă�ImgTool
Classic�������I�ɂ����Ă����BIFO�iBUP�j�t�@�C����VOB�t�@�C���͂��ׂ�VIDEO_TS�̒��ɓ����B�����DVD�r�f�I�t�@�C�����ł���B���͂�����\�t�g�E�F�ADVD�v���[���[�ōĐ��ł�������ł�����B
ImgTool Classic�̃\�[�X�ɂ�VIDEO_TS��AUDIO_TS�̂P��ʂ̃f�B�X�N�ɂ�����t�H���_��ݒ肷��B�^�[�Q�b�g�ɂ̓\�[�X�ƕʂ̃t�H���_��ݒ肷��B����Ń}�`�K�C�Ȃ��͂����B
DVD Devrypter�Ńf�B�X�N�ɏĂ��Ȃ��B
DVD Devrypter�̓��b�s���O�c�[�������Ă����ł���B�����C�p�\�R���ɂ���Ă͂���\�t�g��lj����Ȃ���Ȃ�Ȃ��B���́C���̃\�t�g��DVD
Devrypter�̃z�[���y�[�W�ŏЉ��Ă����̂����C������Ă��܂����B
�p�\�R���ɕt�����Ă���Ă��c�[���ł�DVD�r�f�I�f�B�X�N���Ă���B�C���[�W�Ă����[�h�ɂ��邱�Ƃ�Y�ꂸ�ɁB
�K�v�Ȃ���
�ȉ��̃t���[�\�t�g���Q�b�g���ăC���X�g�[�����Ă��������B
| �G���R�[�_�v���t�@�C�� PRX�t�@�C������� | ||
|---|---|---|
| �P�D |   |
�܂��̓G���R�[�_�v���t�@�C�� PRX�t�@�C�������܂��B
����́A�G���R�[�_�Ɋւ���e��ݒ��ۑ������ݒ�t�@�C���ŁA
WindowsMedia�G���R�[�_9(WME9)
�Ɋ܂܂�Ă���WindowsMedia�v���t�@�C���G�f�B�^�ō쐬���邱�Ƃ��o���܂��B �I�[�f�B�I��"Windows Media 9.1"��I�т܂��B �r�f�I��"Windows Media 9"��I�т܂��B �r�f�I�`����"NTSC"��I�т܂��B [�Ώۃr�b�g���[�g]��[�lj�]�{�^���������ƁA�����̂悤�Ȑݒ��ʂ��o��̂ŁA���D�݂Ŋe��ݒ����͂��܂��B |
| �Q�D |  |
���̉�ʂ̏ꍇ�A�I�[�f�B�I�`����"192bps
48KHz stereo CBR"�A
�r�f�I�T�C�Y�́A�A�X�y�N�g�䂪4:3�Ȃ�640x480�ƂȂ��Ă��܂��B�A�X�y�N�g�䂪16:9(�n�C�r�W����)�Ȃ�640x360�܂���720x405���x���ǂ���������܂���B
�r�f�I�r�b�g���[�g�͑傫���قlj掿���ǂ��Ȃ�܂����A�t�@�C���T�C�Y���傫���Ȃ��Ă��܂��܂��B
1330k���x���w�肷��ƁA30���̍�i��300Mbyte�ʂɈ��k����܂��B ���ׂĂ��ݒ�ł�����A�ۑ����ďI�����܂��B ��x����Ă��܂��A�ݒ��ς��Ȃ�����A����PRX�t�@�C���͎g�����o���܂��B �G���R�[�_�v���t�@�C���̍����ɂ��ẮADVD2WMV�̍�ҁANOVO����� NOVO��HP-PRX�̉���̃y�[�W�ɂ�����������܂��B |
| DVD�f�B�X�N����DVD-Video�t�@�C�������o�� | ||
| �R�D |  |
�܂��� DVD Decrypter �܂���DVDfab Decrypter ���g����DVD�f�B�X�N����DVD-Video�t�@�C�����p�\�R���Ɏ��o���܂��B DVD Decrypter���N�����A[Mode]-[IFO]��I�����܂��B |
| �S�D |  |
IFO(DVD-Video)�`���ł̓ǂݍ��݃��[�h�ɑւ��̂ŁADVD�h���C�u��DVD�f�B�X�N���Z�b�g���܂��B
(���͂́ADAEMON Tools
���g�p�������z�f�B�X�N���DVDISO�t�@�C���ł����܂��܂���) ��ʂ�DVD��\������܂��B �����ŁADivX���k�������g���b�N�A�`���v�^�[��I�����܂��B ��ʉE�́uVTS_01�v/�uVTS_02�v�ȂǂƏ�����Ă��镔���Ńg���b�N��I�����A ���̉��́uChapter ??�v�Ə�����Ă���Ƃ���ŁA�`���v�^�[��I�����܂��B ��ʂ̗�ł̓g���b�N1(VTS_01)�̃`���v�^�[11�`14��I�����Ă��܂��B �����̃t�H���_�̃C���X�g���N���b�N���āADVD-Video�t�@�C���̊i�[��ƃt�@�C�������w�肵�܂��B �����č�����  ���N���b�N����ƁA
�n�[�h�f�B�X�N�ւ̎�荞�݂��n�܂�܂��B ���N���b�N����ƁA
�n�[�h�f�B�X�N�ւ̎�荞�݂��n�܂�܂��B |
| �T�D |  |
DVD-ROM�ǂݏo�����x�P�Q�{���̃h���C�u�̏ꍇ�A�T�����x�Ŗ�R�O����DVD-Video�f�[�^����荞�܂�܂��B |
| �U�D |  |
���̉�ʂ��\�������ƏI���ł��B
�w�肵���t�H���_�ɁA"VTS_??_0.IFO"��"VTS_??_?.VOB"�Ƃ������������̃t�@�C�����o���Ă��܂��B
���������t�@�C���̐��́A�w�肵���f�[�^�̑����Ԃɂ��ω����܂��B DVD Decrypter�̏o�Ԃ͂����܂łł��BDVD Decrypter���I�������Ă��������B �Â���DVD2WMV���N�����܂��B |
| DVD-Video�t�@�C������WMV�t�@�C�������� | ||
| �V�D |   |
DVD2WMV�̉�ʂł��B MPEG2�\�[�X(VOB) ���͂ƂȂ�DVD-Video���w�肵�܂��B���DVD Decrypter�ŋz���o�����f�[�^��".VOB"�t�@�C�����w�肵�܂��B �ʏ��"VTS_01_1.VOB"���w�肵�܂��B �o�͐�(WMV-AVI) �o�͂ƂȂ�WMV�̊i�[�ʒu�ƃt�@�C�������w�肵�܂��B �����Łu�J�n�v�������ƁA�����̂悤�Ȑݒ��ʂ��\������܂��B |
| �W�D |  |
�u�o�[�W�����w��v�́uPRX�ŃG���R����v��I�����܂��B
�܂��uPRX�t�@�C���w��v�ŁA��ō쐬����PRX�t�@�C�����w�肵�܂��B
�u�Q�p�X�ŃG���R����(PRX)�v�͂��D�݂Ń`�F�b�N���܂��B
�Q�p�X�G���R�[�h�̕����掿�͗ǂ��Ȃ�܂����A�G���R�[�h�ɂ����鎞�Ԃ͖�Q�{�ɂȂ�܂��B �u�n�j�v�������ƃG���R�[�h���n�܂�܂��B |
| �X�D |  |
�G���R�[�h���̉�ʂł��B���̃v���O���X�o�[�Ői����Ԃ����邱�Ƃ��o���܂��B
���Ƃ͂Ђ����犮����҂����ł��B DVD2WMV�̎g�����ɂ��ẮA��ҁANOVO����� DVD����AVI�EWMV�쐬�u���̃y�[�W�ɂ�����������܂��B |

�Q�D�����ł͂��܂��ܔ�Q�Ƒf�ނ�����̂ł����Î~��ɂ��Ă��܂��t�@�C���T�C�Y���ŏ��ɂ��Ă��܂��B
�}�̗�ł͔�Q�Ƒf�ށi���j���[����I���ł��Ȃ�����j������DVD�P�����Ɏ��܂�Ȃ��B
�폜���Ă����܂�Ȃ��̂����C����̏�Q���ł�̂�h�����ߐÎ~��ɂ��Ă��܂��B
����Q�Ƒf�ނɂ��Ă̋c�_�͂�������ߋ����O1�y�����O2���`�F�b�N����(���Ȕ��f�ō폜or�_�~�[��)��I�����悤�B

�R�D�P�����Ɏ��܂�o�[���ΐF�����ɂȂ�B













